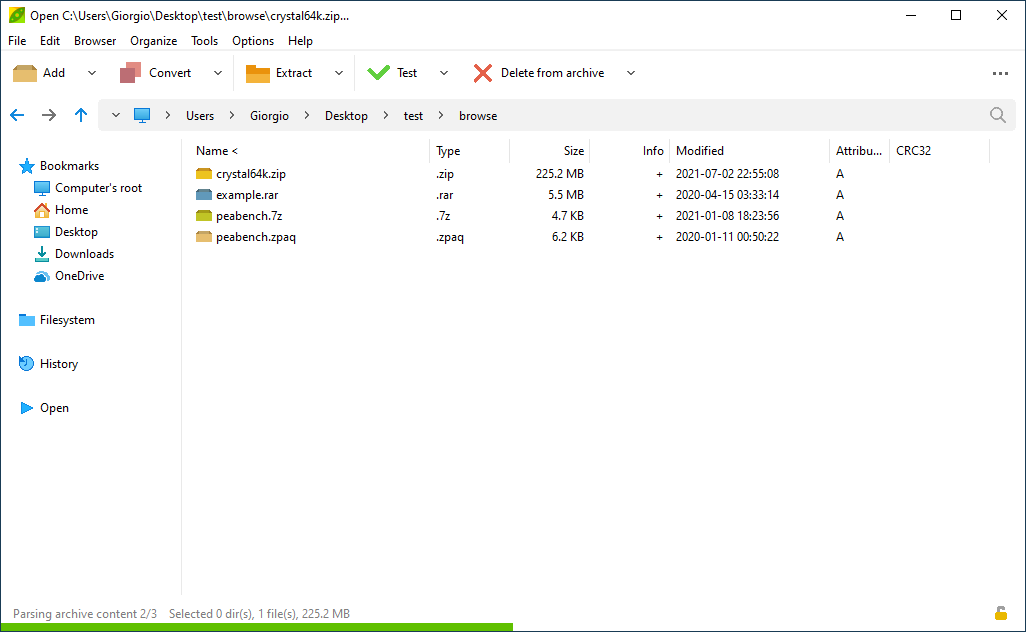
This quick tutorial is a basic online user's guide for PeaZip free file archiver supporting over 200 archive formats.
From PeaZip application, it is possible to access, pressing F1 key, to a minimal offline localized tutorial covering basic topics and guide to most common functions.
This tutorial page can be reached, from PeaZip, pressing Shift+F1, and FAQ section can be accessed pressing Ctrl+F1.
Additional information can be found in online help file (.pdf), that can be downloaded for off-line help, and on Frequently Asked Questions pages, in form of single topic question/answer articles - the help file is also featured in the application's installable and portable packages for offline usage (pressing Alt+F1 to open the PDF help file within PeaZip application); the online version is always up to date with latest PeaZip release.
From Options > Localization you can select the application's language double clicking the appropriate language file.
This changes the language of main application's texts: to learn more about how to translate system's menu, and to provide or improve a translation, please read PeaZip Translations page.
PeaZip free zip / unzip utility is available for Linux, macOS, and MS Windows both as installable package and as natively portable application so it can be used from removable flash drives, or remote units, without needing installation.
Application's title shows information on the current archive, the application's status bar gives more detailed information on selected and displayed content.
Form Organize menu it is possible to customize or hide any of the application bars, i.e:
- navigation bar (Ctrl+Shift+2) can be hidden (Ctrl+Shift+1) or display a simple tree (Ctrl+Shift+3)
- status bar (Ctrl+Alt+1) can be hidden (Ctrl+Alt+0) expanded to display more information (Ctrl+Alt+2) or to show bookmarks (Ctrl+Alt+3), history (Ctrl+Alt+4), recent archives (Ctrl+Alt+5) or clipboard (Ctrl+Alt+6).
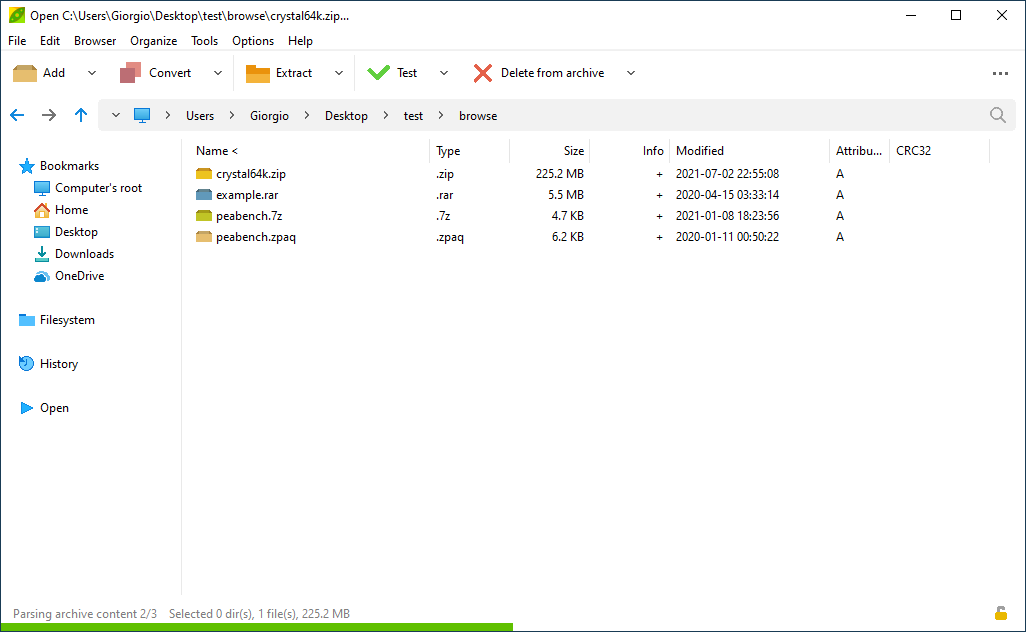
On the top of the app's window, the tool bar contains file compression and archive extraction related functions, and ". " Style button (on the right) providing quick UI customization settings.
Please note, on the right of “Extract” button, an arrow shows a menu with functions to directly extract all the content of the archive to most common destinations without further interaction with extraction confirmation interface
On the left, navigation bar shows most common filesystem's paths (desktop, documents, downloads etc) and user defined bookmarks; it can be switched to a classic directory tree, a list of PeaZip zipper / unzipper functions by name, or hidden (Organize > Navigation bar).
In the status bar, in the bottom area of the application, the padlock icon allows to set password to browse and extract encrypted archives.
PeaZip free file archiver supports standard Windows drag and drop extraction, and provides oprimized drag and drop extraction that can drag from application to system without writing data to system's temp directory: this allows the software to complete the operation even if there is not enough free space in system's unit, it doubles the speed if data is being dropped to a different disk or partition, and it is intrinsically more secure as no data is written outside the intended destination.
Drag from app to system can be used both for extraction form archives and for robust file copy.
PeaZip also accepts drag and drop from system to application , to add files to archive (new or existing) or to add one or more archives to extraction list.
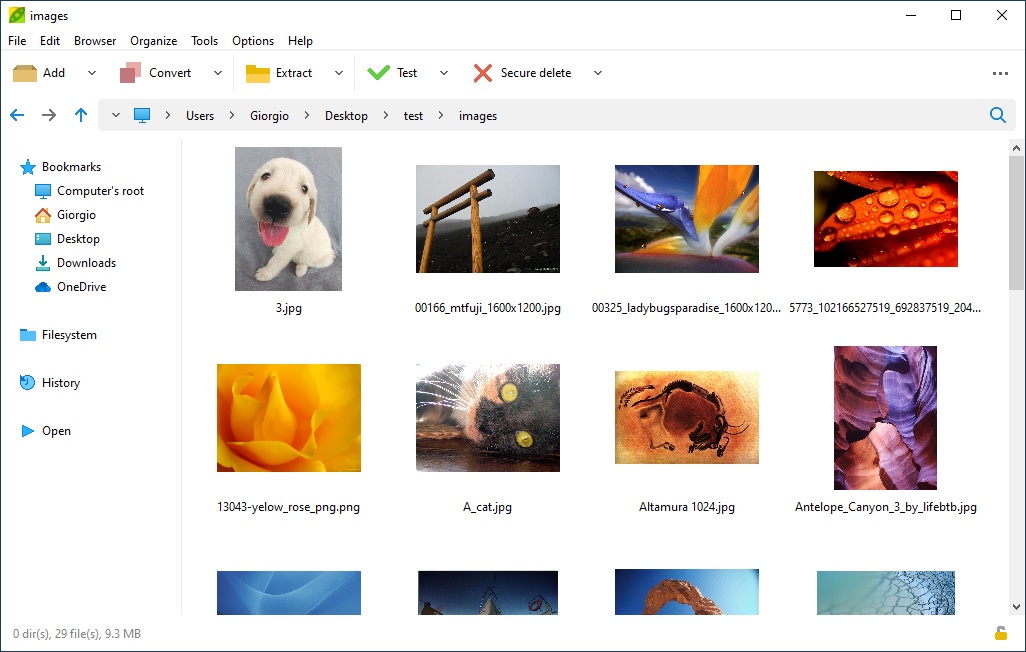
PeaZip's file manager can optionally show supported image thumbnails (JPEG, GIF, PNG, TIFF, BMP), without caching; the option can be set in Organize (main menu) or changing file browser's style from ". " Style menu in the tool bar - pre set styles features details, list and large icon modes.
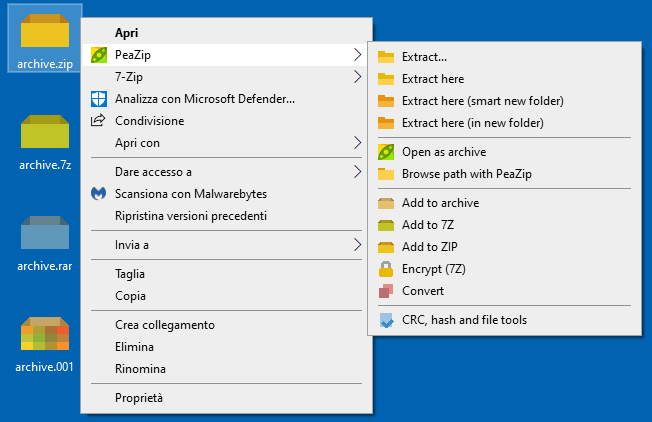
PeaZip's entries in system's context menu : menu's entries and file association in Windows are set by setup package, it can be used any time it is needed without needing to unistall the application first.
Starting from Microsoft Windows 7 the menu items are sorted in a cascaded submenu with icons, since W7 introduces a new registry method to create cascaded menus which is now recommended over COM methods.
During installation all of the entries in context menu can be skipped and can be created in SendTo submenu if preferred.
The SendTo entries are link files created in SendTo system folder which, assuming C as system's disk, is located in C:\Documents and Settings\(username)\SendTo (Windows XP) or C:\Users\(username)\AppData\Roaming\Microsoft\Windows\SendTo (Vista/7), it is possible to simply copy the desired SendTo links from one user to another.
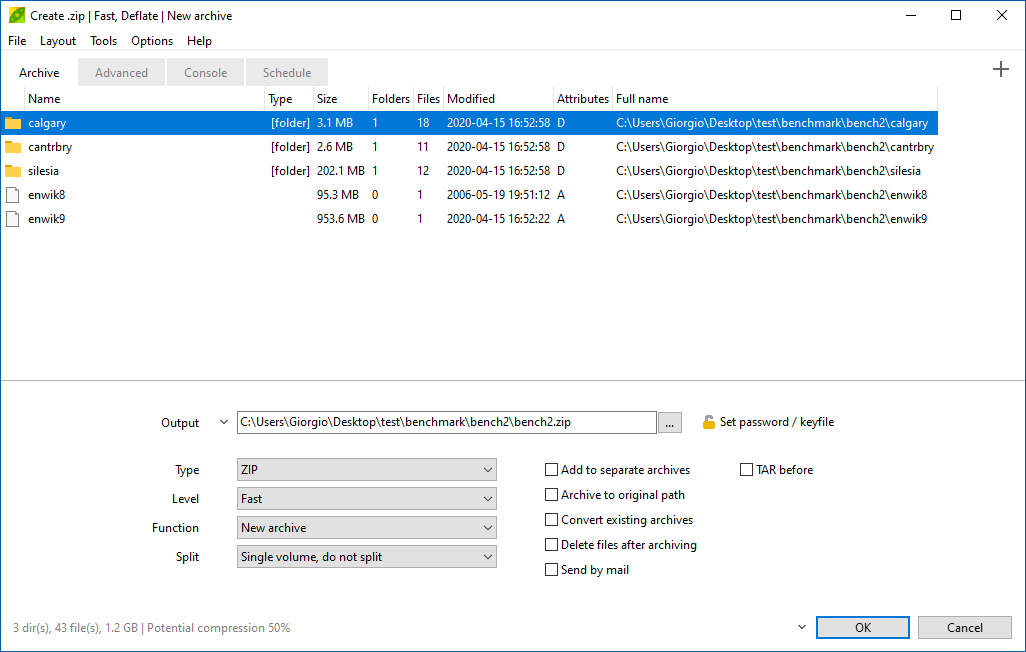
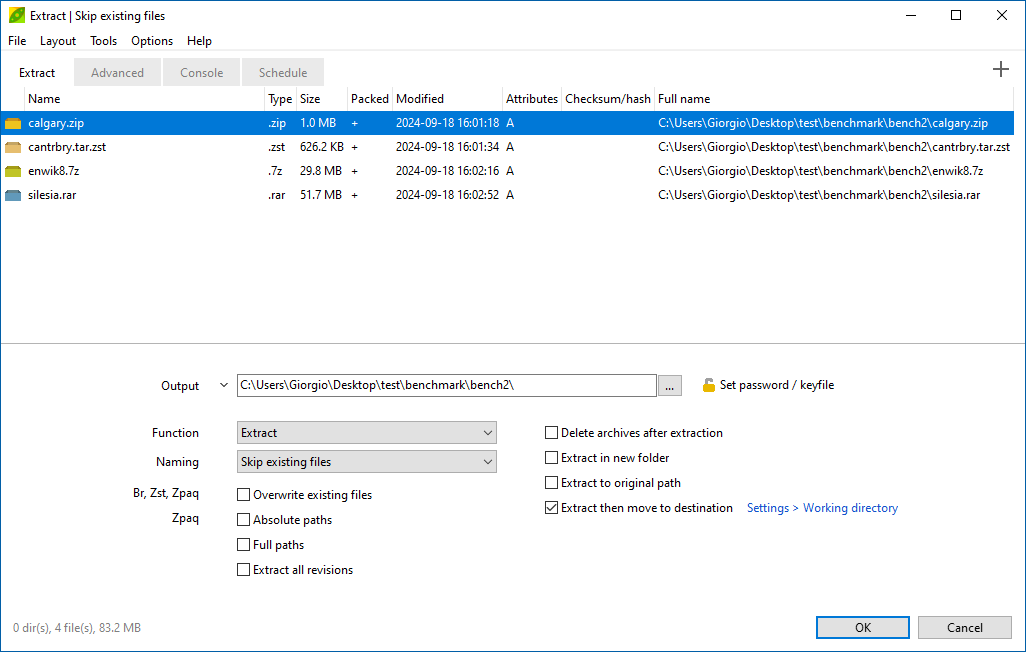
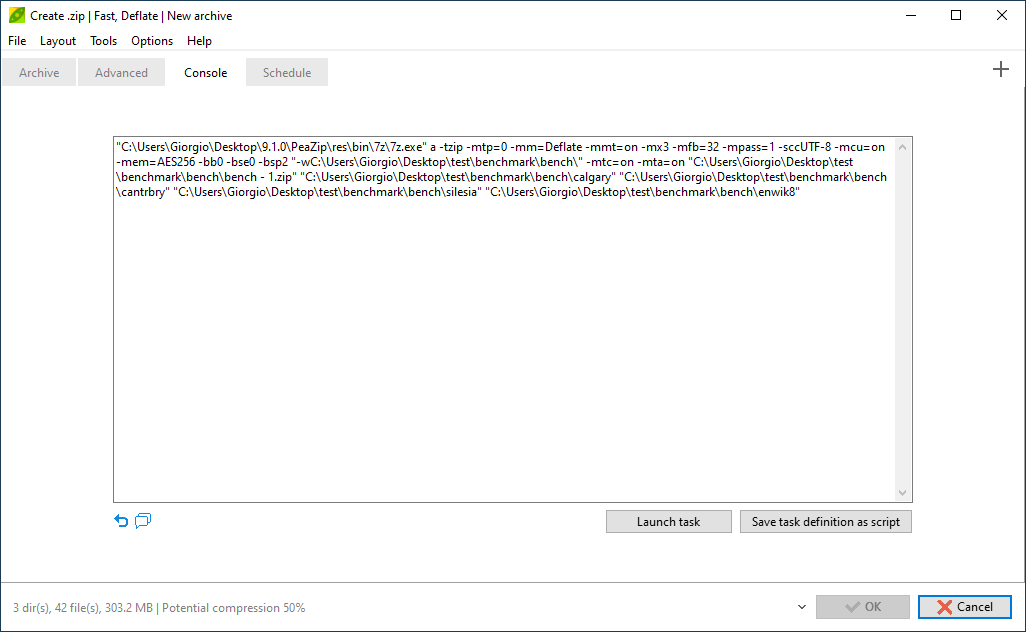
From Console tab, featured in file archiving / conversion and extraction UIs, it is possible to transform the task defined in the GUI interface into a command line script that can be edited (independently from the task definition in the GUI frontend), clicking on the “Click to import…” label.
If the task definition is changed in the GUI the same label can be used to refresh the task definition.
In extraction interface the “Click to import…” label can be rightclicked to modify the command line for operating on all, displayed or selected objects, if partial extraction (unzip, unrar, untar. ) of content is supported for the current archive type (7z, arc, rar, tar, zip…).
The task definition script can be edited, launched for testing, or saved as a text file for future use, i.e. study, scripting, analysis etc.
By default, PeaZip prompts to save script in its “Saved scripts” folder (unique for each user) that can be opened from Tools in main menu.
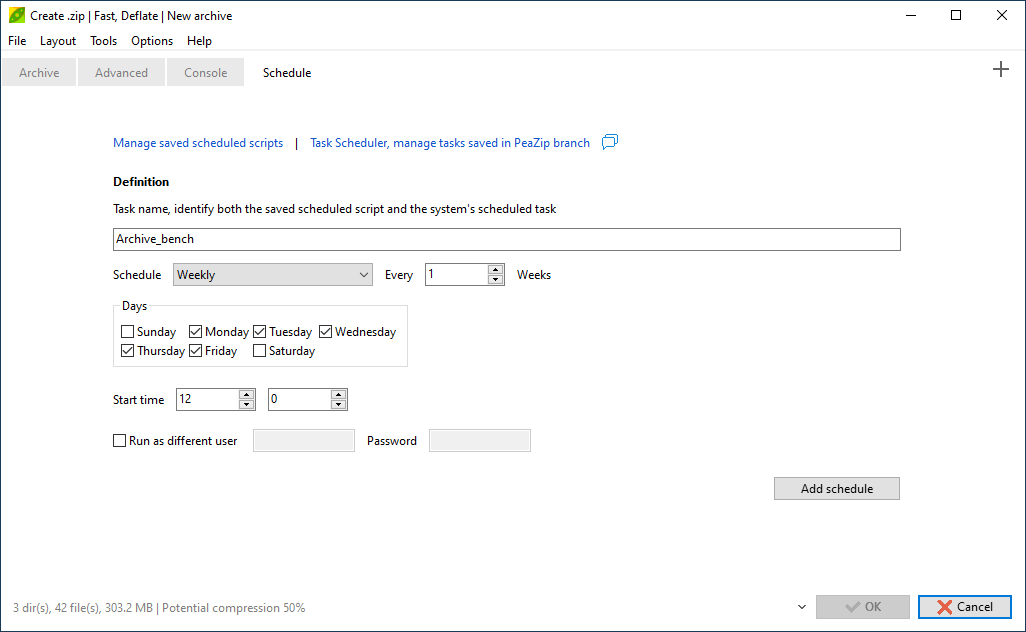
Schedule tab, featured in archiving / conversion and extraction UIs only on Vista and newer systems, is meant to help creating, in a single pass, a schedule to run the script (i.e. backup and restore, etc) generated from the task defined in the GUI interface.
The schedule is identified by an unique, editable name, which is used also as file name for the saved scheduled script.
“Manage saved scheduled scripts” opens PeaZip’s Saved scheduled scripts folder so script files can be edited to modify the task definition (what does the task do), copied, deleted etc.
“Task Scheduler, manage tasks saved in PeaZip branch” opens system’s Task Scheduler, PeaZip’s tasks are collected in PeaZip subfolder of scheduled tasks library (tree on the left of Task Scheduler window).
From system Task Scheduler it is possible to manage PeaZip’s scheduled tasks, i.e. for fine tuning the schedule (when does the task run), or deleting obsolete tasks.
Schedule dropdown menu allows to set the schedule on an hourly, daily, weekly, or monthly base, or once, starting at specified start time.
Optionally, it can be provided different user/password for running the task.
PeaZip free zip / unzip app, on Linux, and BSD systems supporting multiple desktop environments and widgetsets, is a desktop neutral utility and as long as the needed libraries are installed (GTK2 or Qt, and ia32-libs on 64 bit systems) it can be used on KDE , Gnome or other desktop environments.
PeaZip software is developed with Lazarus/Freepascal, which supports a wider range of systems and widgetsets (including BSD and Darwin / macOS systems), if you are interested in porting the application check for the sources on download page.
PeaZip is a desktop neutral program by design, and it is distributed on app's domain as generic Linux packages not targeted to a specific distribution: it is meant to run on as many as possible distributions/versions, and on multiple desktop environments.
It is recommended you check your distribution's repository to find if a specific package fitting your needs at best has ben released by distribution maintainers.
Please note that ia32-libs are required to run PeaZip and any 32 bit binary on 64 bit Linux/BSD systems.
PeaZip is a fully modular software due to its frontend/backend architecture, so any backend binary can be independently replaced with alternative versions (i.e. 64 bit versions) as long as the same syntax is supported.
This design allows also to easily export tasks defined in the GUI as command lines, to be used for future iterations of the same task, or for learning purpose, or to fine tune the operation beyiond the scope and limits of the graphical interface.
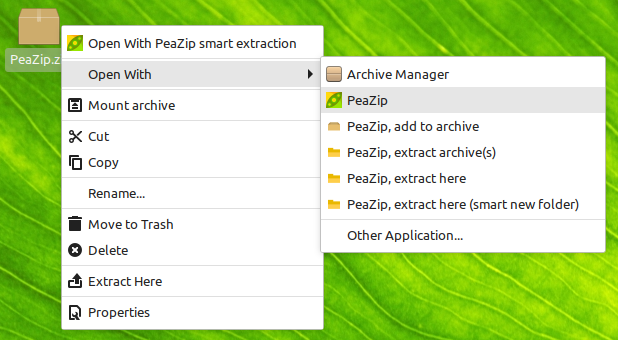
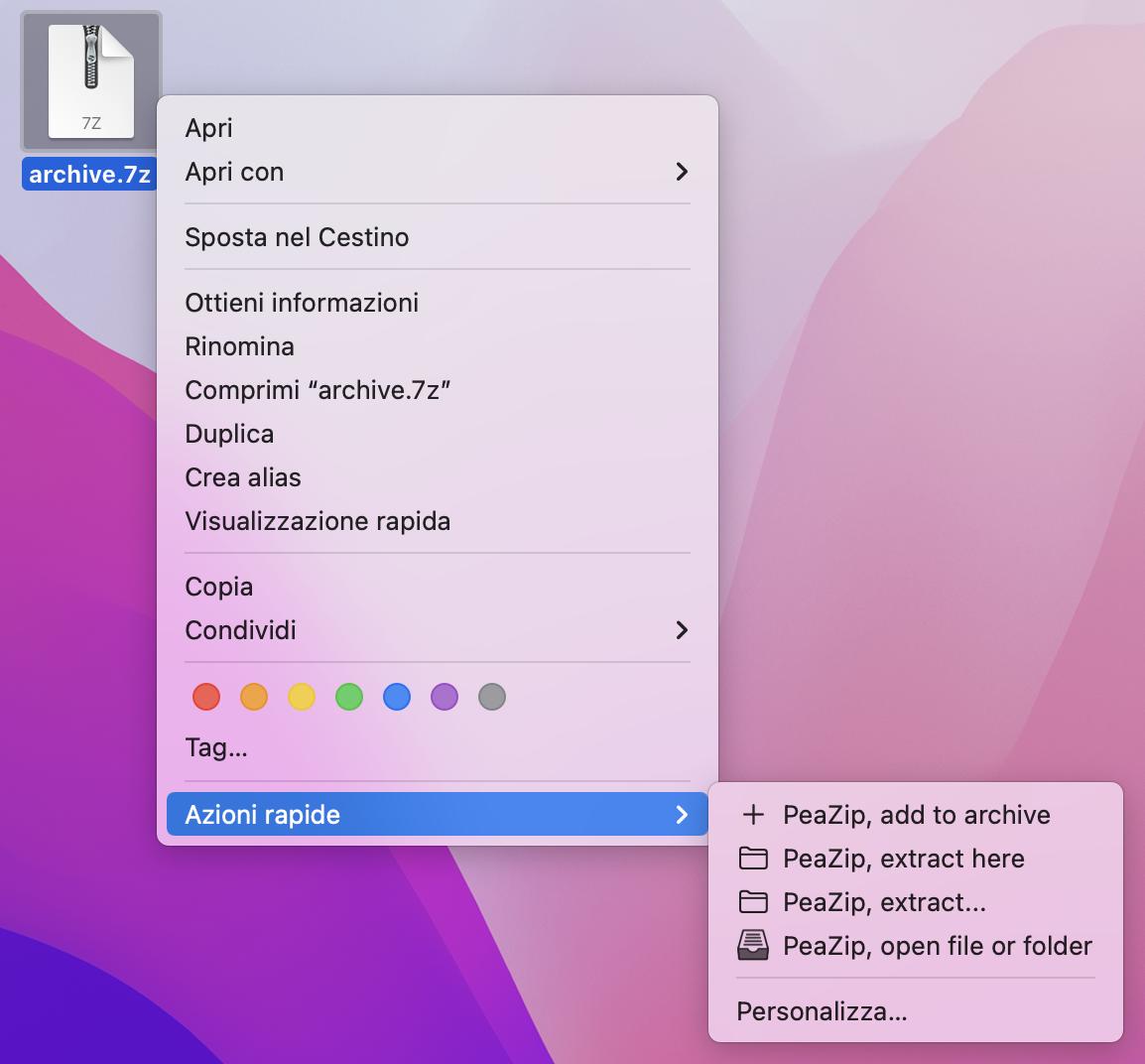
PeaZip can be integrated in context menus of KDE and Gnome; all resources to manually integrate portable version of the program, or enhance installable version's integration, can be found in FreeDesktop_integration folder in program's path.
Instructions refers to a generic Linux system, but can be applied on same desktop managers under BSD systems. Please note that different distributions and different flavours of BSD may differ in some default system's paths.
Nautilus scripts : manually copy 'Archiving' folder, which is contained in 'nautilus-scripts', to your user's profile '.gnome2/nautilus-scripts' folder; that folder is hidden, so you can either find it flagging 'View>Show hidden files' in Nautilus, or clicking on 'Scripts>Open scripts folder' in Gnome's context menu.
Konqueror (KDE 3.x) service menu (.desktop files): copy .desktop files from "kde3-konqueror" folder to (kde directory) /share/apps/konqueror/servicemenus. Please note that KDE directory may vary from distribution to distribution (or can even be customized by the user at KDE installation); /opt/kde3 is usually a common place for installing KDE and is used, in example, in Suse and OpenSuse. The (kde directory) is specified in $KDEDIR in environment variable and can be overridden by $KDEDIRS.
This integration is automatically performed by the installer.
Dolphin (KDE 4.x) service menu: copy .desktop files from "kde4-dolphin" to /usr/share/kde4/services/ServiceMenus/. Please note that some distribution may use different paths. This integration is automatically performed by the installer.
If the Qt version does not start on some systems, as some system's visual styles may cause recursive repainting error, you can fix the problem starting it in a console (or script) as: peazip -style=cleanlooks
Synopsis: PeaZip online help. How to zip / unzip files online tutorial. Change application's language, open archives with PeaZip file manager / archive browser, create new archives compressing files and folders, convert existing archives, extract single and multiple archives, work with batch compression and decompression scripts. PeaZip free rar zip software user guide. Online zip unzip application manual.
Topics: PeaZip online help, change app language, create archives, extract files, scripting, advanced use
PeaZip > Online Help
| RECOMMENDED PAGES | | PORTABLE FILE ARCHIVER | | FREE RAR UTILITY | | MAC ZIP UNZIP UTILITY | | FREE ZIP SOFTWARE |
| Releases Feed |  |
| PeaZip Wiki |  |
| Developer email |  |
| Search knowledge-base |  |